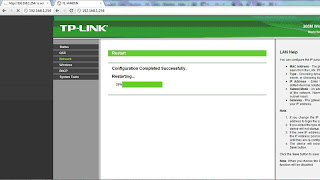Konfigurasi Hotspot :
- Buka Winbox dan mencari Mac Address untuk login, klick MAC Addressnya bukan IP Address nya.
- Setelah memilih Mac Address , login menggunakan default yaitu , Login : Admin . Password : [Kosong]
- Setelah berhasil login, kita dapat melihat Interfaces MikroTik tersebut di winbox.
- Edit nama Interfaces agar mudah melakukan konfigurasi, ether1 = Internet , ether2 = Wifi Hotspot, lihat gambar di bawah ini.
- Berikutnya kita harus mengisikan IP Address pada masing-masing ether yg sudah di beri nama. Menu IP - Address - [+]
- Masukan IP Address untuk ether Wifi Hotspot 192.168.1.1/24, kemudian klik OK.
- Setelah memasukkan IP Address ether Wifi Hotspot, Sekarang kita menggunakan DHCP Client untuk mendapatkan IP Internet. Menu - IP - DHCP Client - [+]
- Pilih lah Interfaces "INTERNET" dan klik OK.
- Untuk melihat IP address yang telah di konfigurasi. Menu - IP - Address - Akan muncul Address List. lihat gambar di bawah ini.
- Selesai Konfigurasi IP setiap ether, sekarang kita akan membuat Hotspot. Menu - IP - Hotspot - Hotspot Setup. Lihat gambar di bawah ini.
- Pilih HotSpot Interface - WIFI HOTSPOT.
- Klik Next karena IP interface Wifi Hotspot sudah seperti yang telah di konfigurasi dan beri centang pada Masquerade Network.
- Isi Address Pool. Pada tahap ini kita menentukan IP berapa sampai dengan IP berapa yang dapat menggunakan Wifi Hotspot. Contoh : 192.168.1.10-192.168.1.100 ( hanya IP dari 192.168.1.10 sampai dengan IP 192.168.1.100 yang dapat menggunakan Wifi Hotspot ).
- Selanjutnya konfigurasi SSL, karena kita tidak menggunakan SSL, pada select Certificate, pilih saja none lalu klik next.
- Konfigurasi IP SMTP Server. Jika anda memiliki SMTP Server, silahkan masukkan IP SMTP Server anda, karena saya tidak punya maka langsung Next.
- Selanjutnya Konfigurasi DNS, Karena DNS sudah auto detect dari Interface Internet, maka tidak perlu di konfigurasi lagi. Langsung klik Next. (jika belum ada, silahkan isi DNS yang anda inginkan).
- Untuk DNS Name di kosongkan saja dan klik Next. (jika anda ingin memberi nama, silahkan).
- Berikut tahap membuat user hotspot login. User : admin dan Password : kosong. (isi dengan yang anda inginkan). Kemudian Klik Next.
- Setup membuat Hotspot sudah selesai. Seperti terlihat pada gambar di bawah ini.
- Dan ini hasil membuat Hotspot tadi. Lihat gambar di bawah.
- Klik pada menu Server Profiles dan isi DNS Name untuk Hotspot Login dan melimit bandwidth user Hotspot, seperti terlihat pada gambar di bawah.
- Membuat user login lebih banyak lagi, Pilih Tab [Users] - [+] - Isikan Name ( Sebagai User ) Password ( Kode Pengaman ).
- Dan seperti ini hasil kita membuat user Hotspot login.
- Kemudian lakukan percobaan pada client yang sudah terkoneksi Wireless/Access Point. Buka browser ketik www.google.com, maka secara otomatis akan direct ke sbp-hotspot/login karena DNS Name yang telah di konfigurasi tadi.
- Setelah memasukkan Username beserta Password dan berhasil login akan muncul seperti gambar di bawah ini.