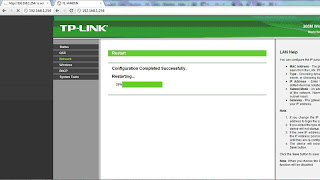Berikut Tahapan Setup Wireless Repeater :Sebagai contoh kita gunakan
TP-Link TL-WR741ND
yang difungsikan dalam mode Bridging
1. Connect ke wireless access point TP-Link TL-WR741ND yang akan
difungsikan sebagai repeater, pastikan setting IP laptop ke mode DHCP
(Optain an IP Address automatically)
2. Masuk ke web console dari browser IP 192.168.0.1 user admin dan
password juga admin.
3. Pilih
menu Wireless dan Aktifkan (centang)
Enable WDS Bridging kemudian klik tombol
Survey
4. Tombol Survey, akan menampilkan daftar access point yang aktif
untuk dipilih sebagai induk access point yang akan diperkuat dan di
perluas jangkauan sinyalnya (di repeat).
5. Pilih salah satu access point induk yang akan di repeat dan
klik connect.
6. Setting Security Key dan Password
sesuai dengan setting pada access point induk
7. Terakhir klik menu Stutus dan lihat WDS Status
harus berstatus Run.
8. Masuk ke Menu DHCP dan pilih Disable
DHCP agar tidak terjadi benturan dengan setting DHCP dari
access point induk.
WDS Status : Run adalah status dari Wireless
Distribution System (WDS) yang merupakan istilah lain dari
Repeater. Status Run menandakan bahwa WDS atau
Repeater telah berjalan dengan baik dan siap untuk operasion
Berikut Tahapan Setup Wireless Repeater :
Sebagai contoh kita gunakan
TP-Link TL-WR741ND yang difungsikan dalam mode Bridging
1. Connect ke wireless access point TP-Link TL-WR741ND yang akan
difungsikan sebagai repeater, pastikan setting IP laptop ke mode DHCP
(Optain an IP Address automatically)
2. Masuk ke web console dari browser IP 192.168.0.1 user admin dan password juga admin.
3. Pilih
menu Wireless dan Aktifkan (centang)
Enable WDS Bridging kemudian klik tombol
Survey

Setting Wireless TP-Link TL-WR741ND – Mitratek
4. Tombol Survey, akan menampilkan daftar access point yang aktif
untuk dipilih sebagai induk access point yang akan diperkuat dan di
perluas jangkauan sinyalnya (di repeat).

Daftar Access Point Yang Aktif – Mitratek
5. Pilih salah satu access point induk yang akan di repeat dan
klik connect.
6. Setting
Security Key dan
Password sesuai dengan setting pada access point induk
7. Terakhir klik menu Stutus dan lihat
WDS Status harus berstatus
Run.

Setting Security Key Repeater TP-Link TL-WR741ND – Mitratek
8. Masuk ke Menu DHCP dan pilih Disable DHCP agar tidak terjadi benturan dengan setting DHCP dari access point induk.

Disable DHCP Repeater TP-Link TL-WR741ND – Mitratek
WDS Status :
Run adalah status dari
Wireless Distribution System (WDS) yang merupakan istilah lain dari Repeater. Status
Run menandakan bahwa WDS atau Repeater telah berjalan dengan baik dan siap untuk operasional.
- See more at: http://mitratek.com/front/2014/02/setup-wireless-network-repeater-tp-link-tl-wr741nd/#sthash.EBMst0xw.dpuf
Berikut Tahapan Setup Wireless Repeater :
Sebagai contoh kita gunakan
TP-Link TL-WR741ND yang difungsikan dalam mode Bridging
1. Connect ke wireless access point TP-Link TL-WR741ND yang akan
difungsikan sebagai repeater, pastikan setting IP laptop ke mode DHCP
(Optain an IP Address automatically)
2. Masuk ke web console dari browser IP 192.168.0.1 user admin dan password juga admin.
3. Pilih
menu Wireless dan Aktifkan (centang)
Enable WDS Bridging kemudian klik tombol
Survey

Setting Wireless TP-Link TL-WR741ND – Mitratek
4. Tombol Survey, akan menampilkan daftar access point yang aktif
untuk dipilih sebagai induk access point yang akan diperkuat dan di
perluas jangkauan sinyalnya (di repeat).

Daftar Access Point Yang Aktif – Mitratek
5. Pilih salah satu access point induk yang akan di repeat dan
klik connect.
6. Setting
Security Key dan
Password sesuai dengan setting pada access point induk
7. Terakhir klik menu Stutus dan lihat
WDS Status harus berstatus
Run.

Setting Security Key Repeater TP-Link TL-WR741ND – Mitratek
8. Masuk ke Menu DHCP dan pilih Disable DHCP agar tidak terjadi benturan dengan setting DHCP dari access point induk.

Disable DHCP Repeater TP-Link TL-WR741ND – Mitratek
WDS Status :
Run adalah status dari
Wireless Distribution System (WDS) yang merupakan istilah lain dari Repeater. Status
Run menandakan bahwa WDS atau Repeater telah berjalan dengan baik dan siap untuk operasional.
- See more at: http://mitratek.com/front/2014/02/setup-wireless-network-repeater-tp-link-tl-wr741nd/#sthash.EBMst0xw.dpuf
Berikut Tahapan Setup Wireless Repeater :
Sebagai contoh kita gunakan
TP-Link TL-WR741ND yang difungsikan dalam mode Bridging
1. Connect ke wireless access point TP-Link TL-WR741ND yang akan
difungsikan sebagai repeater, pastikan setting IP laptop ke mode DHCP
(Optain an IP Address automatically)
2. Masuk ke web console dari browser IP 192.168.0.1 user admin dan password juga admin.
3. Pilih
menu Wireless dan Aktifkan (centang)
Enable WDS Bridging kemudian klik tombol
Survey

Setting Wireless TP-Link TL-WR741ND – Mitratek
4. Tombol Survey, akan menampilkan daftar access point yang aktif
untuk dipilih sebagai induk access point yang akan diperkuat dan di
perluas jangkauan sinyalnya (di repeat).

Daftar Access Point Yang Aktif – Mitratek
5. Pilih salah satu access point induk yang akan di repeat dan
klik connect.
6. Setting
Security Key dan
Password sesuai dengan setting pada access point induk
7. Terakhir klik menu Stutus dan lihat
WDS Status harus berstatus
Run.

Setting Security Key Repeater TP-Link TL-WR741ND – Mitratek
8. Masuk ke Menu DHCP dan pilih Disable DHCP agar tidak terjadi benturan dengan setting DHCP dari access point induk.

Disable DHCP Repeater TP-Link TL-WR741ND – Mitratek
WDS Status :
Run adalah status dari
Wireless Distribution System (WDS) yang merupakan istilah lain dari Repeater. Status
Run menandakan bahwa WDS atau Repeater telah berjalan dengan baik dan siap untuk operasional.
- See more at: http://mitratek.com/front/2014/02/setup-wireless-network-repeater-tp-link-tl-wr741nd/#sthash.EBMst0xw.dpuf
Berikut Tahapan Setup Wireless Repeater :
Sebagai contoh kita gunakan
TP-Link TL-WR741ND yang difungsikan dalam mode Bridging
1. Connect ke wireless access point TP-Link TL-WR741ND yang akan
difungsikan sebagai repeater, pastikan setting IP laptop ke mode DHCP
(Optain an IP Address automatically)
2. Masuk ke web console dari browser IP 192.168.0.1 user admin dan password juga admin.
3. Pilih
menu Wireless dan Aktifkan (centang)
Enable WDS Bridging kemudian klik tombol
Survey

Setting Wireless TP-Link TL-WR741ND – Mitratek
4. Tombol Survey, akan menampilkan daftar access point yang aktif
untuk dipilih sebagai induk access point yang akan diperkuat dan di
perluas jangkauan sinyalnya (di repeat).

Daftar Access Point Yang Aktif – Mitratek
5. Pilih salah satu access point induk yang akan di repeat dan
klik connect.
6. Setting
Security Key dan
Password sesuai dengan setting pada access point induk
7. Terakhir klik menu Stutus dan lihat
WDS Status harus berstatus
Run.

Setting Security Key Repeater TP-Link TL-WR741ND – Mitratek
8. Masuk ke Menu DHCP dan pilih Disable DHCP agar tidak terjadi benturan dengan setting DHCP dari access point induk.

Disable DHCP Repeater TP-Link TL-WR741ND – Mitratek
WDS Status :
Run adalah status dari
Wireless Distribution System (WDS) yang merupakan istilah lain dari Repeater. Status
Run menandakan bahwa WDS atau Repeater telah berjalan dengan baik dan siap untuk operasional.
- See more at: http://mitratek.com/front/2014/02/setup-wireless-network-repeater-tp-link-tl-wr741nd/#sthash.EBMst0xw.dpuf
Berikut Tahapan Setup Wireless Repeater :
Sebagai contoh kita gunakan
TP-Link TL-WR741ND yang difungsikan dalam mode Bridging
1. Connect ke wireless access point TP-Link TL-WR741ND yang akan
difungsikan sebagai repeater, pastikan setting IP laptop ke mode DHCP
(Optain an IP Address automatically)
2. Masuk ke web console dari browser IP 192.168.0.1 user admin dan password juga admin.
3. Pilih
menu Wireless dan Aktifkan (centang)
Enable WDS Bridging kemudian klik tombol
Survey

Setting Wireless TP-Link TL-WR741ND – Mitratek
4. Tombol Survey, akan menampilkan daftar access point yang aktif
untuk dipilih sebagai induk access point yang akan diperkuat dan di
perluas jangkauan sinyalnya (di repeat).

Daftar Access Point Yang Aktif – Mitratek
5. Pilih salah satu access point induk yang akan di repeat dan
klik connect.
6. Setting
Security Key dan
Password sesuai dengan setting pada access point induk
7. Terakhir klik menu Stutus dan lihat
WDS Status harus berstatus
Run.

Setting Security Key Repeater TP-Link TL-WR741ND – Mitratek
8. Masuk ke Menu DHCP dan pilih Disable DHCP agar tidak terjadi benturan dengan setting DHCP dari access point induk.

Disable DHCP Repeater TP-Link TL-WR741ND – Mitratek
WDS Status :
Run adalah status dari
Wireless Distribution System (WDS) yang merupakan istilah lain dari Repeater. Status
Run menandakan bahwa WDS atau Repeater telah berjalan dengan baik dan siap untuk operasional.
- See more at: http://mitratek.com/front/2014/02/setup-wireless-network-repeater-tp-link-tl-wr741nd/#sthash.EBMst0xw.dpuf
Berikut Tahapan Setup Wireless Repeater :
Sebagai contoh kita gunakan
TP-Link TL-WR741ND yang difungsikan dalam mode Bridging
1. Connect ke wireless access point TP-Link TL-WR741ND yang akan
difungsikan sebagai repeater, pastikan setting IP laptop ke mode DHCP
(Optain an IP Address automatically)
2. Masuk ke web console dari browser IP 192.168.0.1 user admin dan password juga admin.
3. Pilih
menu Wireless dan Aktifkan (centang)
Enable WDS Bridging kemudian klik tombol
Survey

Setting Wireless TP-Link TL-WR741ND – Mitratek
4. Tombol Survey, akan menampilkan daftar access point yang aktif
untuk dipilih sebagai induk access point yang akan diperkuat dan di
perluas jangkauan sinyalnya (di repeat).

Daftar Access Point Yang Aktif – Mitratek
5. Pilih salah satu access point induk yang akan di repeat dan
klik connect.
6. Setting
Security Key dan
Password sesuai dengan setting pada access point induk
7. Terakhir klik menu Stutus dan lihat
WDS Status harus berstatus
Run.

Setting Security Key Repeater TP-Link TL-WR741ND – Mitratek
8. Masuk ke Menu DHCP dan pilih Disable DHCP agar tidak terjadi benturan dengan setting DHCP dari access point induk.

Disable DHCP Repeater TP-Link TL-WR741ND – Mitratek
WDS Status :
Run adalah status dari
Wireless Distribution System (WDS) yang merupakan istilah lain dari Repeater. Status
Run menandakan bahwa WDS atau Repeater telah berjalan dengan baik dan siap untuk operasional.
- See more at: http://mitratek.com/front/2014/02/setup-wireless-network-repeater-tp-link-tl-wr741nd/#sthash.EBMst0xw.dpuf
Berikut Tahapan Setup Wireless Repeater :
Sebagai contoh kita gunakan
TP-Link TL-WR741ND yang difungsikan dalam mode Bridging
1. Connect ke wireless access point TP-Link TL-WR741ND yang akan
difungsikan sebagai repeater, pastikan setting IP laptop ke mode DHCP
(Optain an IP Address automatically)
2. Masuk ke web console dari browser IP 192.168.0.1 user admin dan password juga admin.
3. Pilih
menu Wireless dan Aktifkan (centang)
Enable WDS Bridging kemudian klik tombol
Survey

Setting Wireless TP-Link TL-WR741ND – Mitratek
4. Tombol Survey, akan menampilkan daftar access point yang aktif
untuk dipilih sebagai induk access point yang akan diperkuat dan di
perluas jangkauan sinyalnya (di repeat).

Daftar Access Point Yang Aktif – Mitratek
5. Pilih salah satu access point induk yang akan di repeat dan
klik connect.
6. Setting
Security Key dan
Password sesuai dengan setting pada access point induk
7. Terakhir klik menu Stutus dan lihat
WDS Status harus berstatus
Run.

Setting Security Key Repeater TP-Link TL-WR741ND – Mitratek
8. Masuk ke Menu DHCP dan pilih Disable DHCP agar tidak terjadi benturan dengan setting DHCP dari access point induk.

Disable DHCP Repeater TP-Link TL-WR741ND – Mitratek
WDS Status :
Run adalah status dari
Wireless Distribution System (WDS) yang merupakan istilah lain dari Repeater. Status
Run menandakan bahwa WDS atau Repeater telah berjalan dengan baik dan siap untuk operasional.
- See more at: http://mitratek.com/front/2014/02/setup-wireless-network-repeater-tp-link-tl-wr741nd/#sthash.EBMst0xw.dpuf
Berikut Tahapan Setup Wireless Repeater :
Sebagai contoh kita gunakan
TP-Link TL-WR741ND yang difungsikan dalam mode Bridging
1. Connect ke wireless access point TP-Link TL-WR741ND yang akan
difungsikan sebagai repeater, pastikan setting IP laptop ke mode DHCP
(Optain an IP Address automatically)
2. Masuk ke web console dari browser IP 192.168.0.1 user admin dan password juga admin.
3. Pilih
menu Wireless dan Aktifkan (centang)
Enable WDS Bridging kemudian klik tombol
Survey

Setting Wireless TP-Link TL-WR741ND – Mitratek
4. Tombol Survey, akan menampilkan daftar access point yang aktif
untuk dipilih sebagai induk access point yang akan diperkuat dan di
perluas jangkauan sinyalnya (di repeat).

Daftar Access Point Yang Aktif – Mitratek
5. Pilih salah satu access point induk yang akan di repeat dan
klik connect.
6. Setting
Security Key dan
Password sesuai dengan setting pada access point induk
7. Terakhir klik menu Stutus dan lihat
WDS Status harus berstatus
Run.

Setting Security Key Repeater TP-Link TL-WR741ND – Mitratek
8. Masuk ke Menu DHCP dan pilih Disable DHCP agar tidak terjadi benturan dengan setting DHCP dari access point induk.

Disable DHCP Repeater TP-Link TL-WR741ND – Mitratek
WDS Status :
Run adalah status dari
Wireless Distribution System (WDS) yang merupakan istilah lain dari Repeater. Status
Run menandakan bahwa WDS atau Repeater telah berjalan dengan baik dan siap untuk operasional.
- See more at: http://mitratek.com/front/2014/02/setup-wireless-network-repeater-tp-link-tl-wr741nd/#sthash.EBMst0xw.dpuf
Berikut Tahapan Setup Wireless Repeater :
Sebagai contoh kita gunakan
TP-Link TL-WR741ND yang difungsikan dalam mode Bridging
1. Connect ke wireless access point TP-Link TL-WR741ND yang akan
difungsikan sebagai repeater, pastikan setting IP laptop ke mode DHCP
(Optain an IP Address automatically)
2. Masuk ke web console dari browser IP 192.168.0.1 user admin dan password juga admin.
3. Pilih
menu Wireless dan Aktifkan (centang)
Enable WDS Bridging kemudian klik tombol
Survey

Setting Wireless TP-Link TL-WR741ND – Mitratek
4. Tombol Survey, akan menampilkan daftar access point yang aktif
untuk dipilih sebagai induk access point yang akan diperkuat dan di
perluas jangkauan sinyalnya (di repeat).

Daftar Access Point Yang Aktif – Mitratek
5. Pilih salah satu access point induk yang akan di repeat dan
klik connect.
6. Setting
Security Key dan
Password sesuai dengan setting pada access point induk
7. Terakhir klik menu Stutus dan lihat
WDS Status harus berstatus
Run.

Setting Security Key Repeater TP-Link TL-WR741ND – Mitratek
8. Masuk ke Menu DHCP dan pilih Disable DHCP agar tidak terjadi benturan dengan setting DHCP dari access point induk.

Disable DHCP Repeater TP-Link TL-WR741ND – Mitratek
WDS Status :
Run adalah status dari
Wireless Distribution System (WDS) yang merupakan istilah lain dari Repeater. Status
Run menandakan bahwa WDS atau Repeater telah berjalan dengan baik dan siap untuk operasional.
- See more at: http://mitratek.com/front/2014/02/setup-wireless-network-repeater-tp-link-tl-wr741nd/#sthash.EBMst0xw.dpuf